
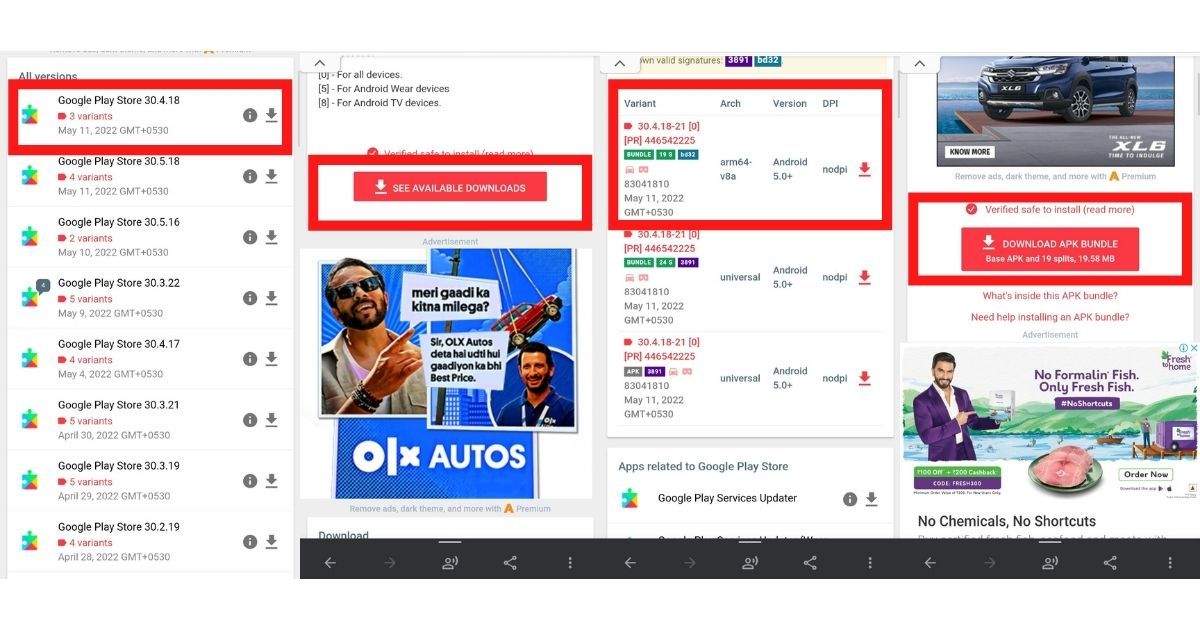
- Google play store wont update how to#
- Google play store wont update apk#
- Google play store wont update install#
- Google play store wont update update#
Delete one by one recently downloaded apps and find the app causing a problem. If you can’t find any issue, it means any third-party downloaded apps are causing it.
Google play store wont update update#
Check app download or update apps from the play store on your Google Pixel device. Now, all downloaded apps are disabled on your Pixel phone. Step 4: View the Safe mode at the bottom left-side corner. It will take 20-30 seconds to reboot your device. Step 2: Touch and hold Power off button until the view reboots to safe mode. Step 1: Long-press the power button on your Google Pixel & Pixel XL device. To find the app that is causing this app can’t download or update the issue, Enable safe mode on a Pixel phone using the below-given steps. And try downloading or updating apps from the play store and checking to fix problems.

Settings > Apps > Google Play services > More > Uninstall updates > OKĪfter uninstalling updates, restart your Pixel phone.
Google play store wont update apk#
You can download the Google Play store latest APK version:ĭownload Google Play Store APK’s latest version Uninstall Google Play Services Updates Step 4: Tap on the Play Store version under the about section. Step 2: Tap on the Profile icon at the top right corner. Check the Latest Play Store Version Installed on your Pixel
Google play store wont update install#
Now, try to download or install apps from the play store. Step 5: Tap Three vertical dots (More) at the top right corner. Step 2: Tap on Apps under the device section. Uninstall Google Play Store Updates to Fix Google Pixel Won’t Download Apps Now try to download or update apps from the play store on your Pixel and Pixel XL device to see fix the app not update issue or not. You can view used data by apps, images, videos, audio, system, cache data, and more. Step 2: Under the device menu, tap on Storage. Step 1: Go to Settings on your Android device. Settings > Apps > See all apps > Google play store > Force stop > OK Clear Cache Data for All Apps (Older Android Version)
Google play store wont update how to#
Read More: How to Clear Cache on Android Force Stop Google Play Store App If clear cache can’t fix the issue, try clear data/clear storage (Delete all app data) also. Step 6: Tap Clear cache (Delete the temporary files). Step 4: Find Google play store and tap on it. Read More: How to Enable Smart Storage on Pixel Clear the Google Play Store Cache Free up space to delete temporary app files, delete the backed up photos & videos, and delete unwanted apps from your Pixel devices.Īlternative Way: Settings > Storage > Trash > Select All items > Delete at the bottom right corner. Check Phone Storage to Fix Play Store Download Pending Issueīefore downloading or updating apps from the play store, check your phone storage. Open Play Store > Profile icon at the top right corner > Manage apps and device > See details > Update all. Read More: How to Reduce Data Usage on Google PixelĬheck apps update available using the below settings on your Android device. You can’t update the app if your phone has a slow network connection. If possible, use the WiFi to download or update the app or system software to stop interruption. When you download or update the app on your phone, check your WiFi is connected or your mobile data is working. Turn On WiFi or Mobile Data to Fix Play Store Pending Apps or Won’t Update Apps Step 5: Make sure to select the Ovey any network. Step 4: Tap App download preference in the Network preferences section. Step 2: Tap the Profile icon at the upper right corner. Step 1: Open the Play store app on your Pixel. Settings > System > System update > Check for update Check Turn On App Download Preference to Fix Can’t Download Apps From Play Store It will fix critical bugs and improves the performance of your Google Pixel phone. Check Software UpdateĬheck whether any system software updates are available or not. Long-press the power button and tap on Restart in the power menu to reboot your Pixel device.


 0 kommentar(er)
0 kommentar(er)
